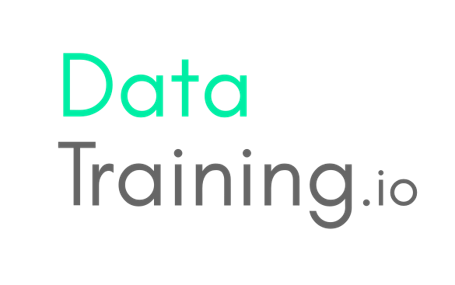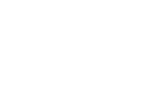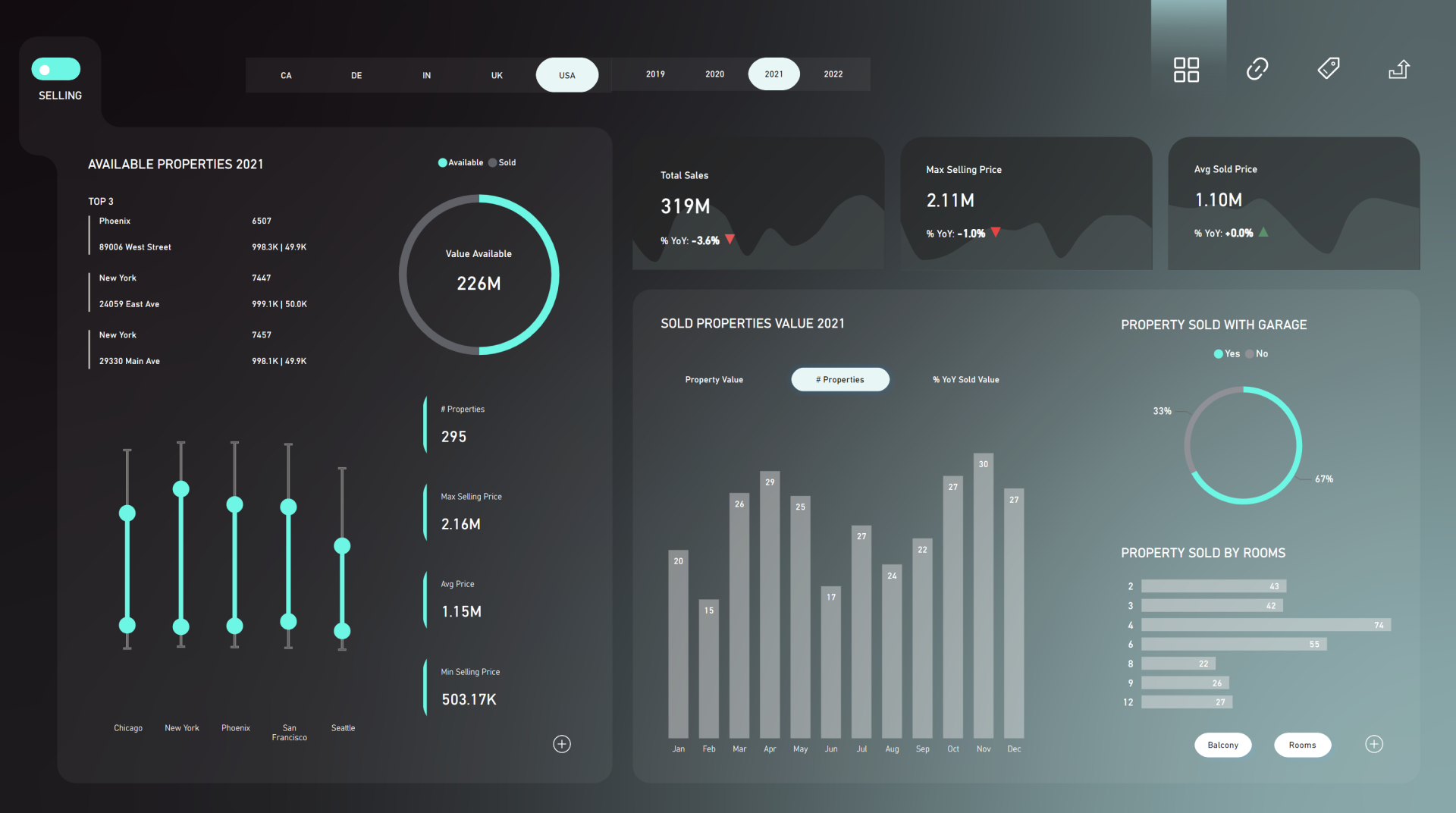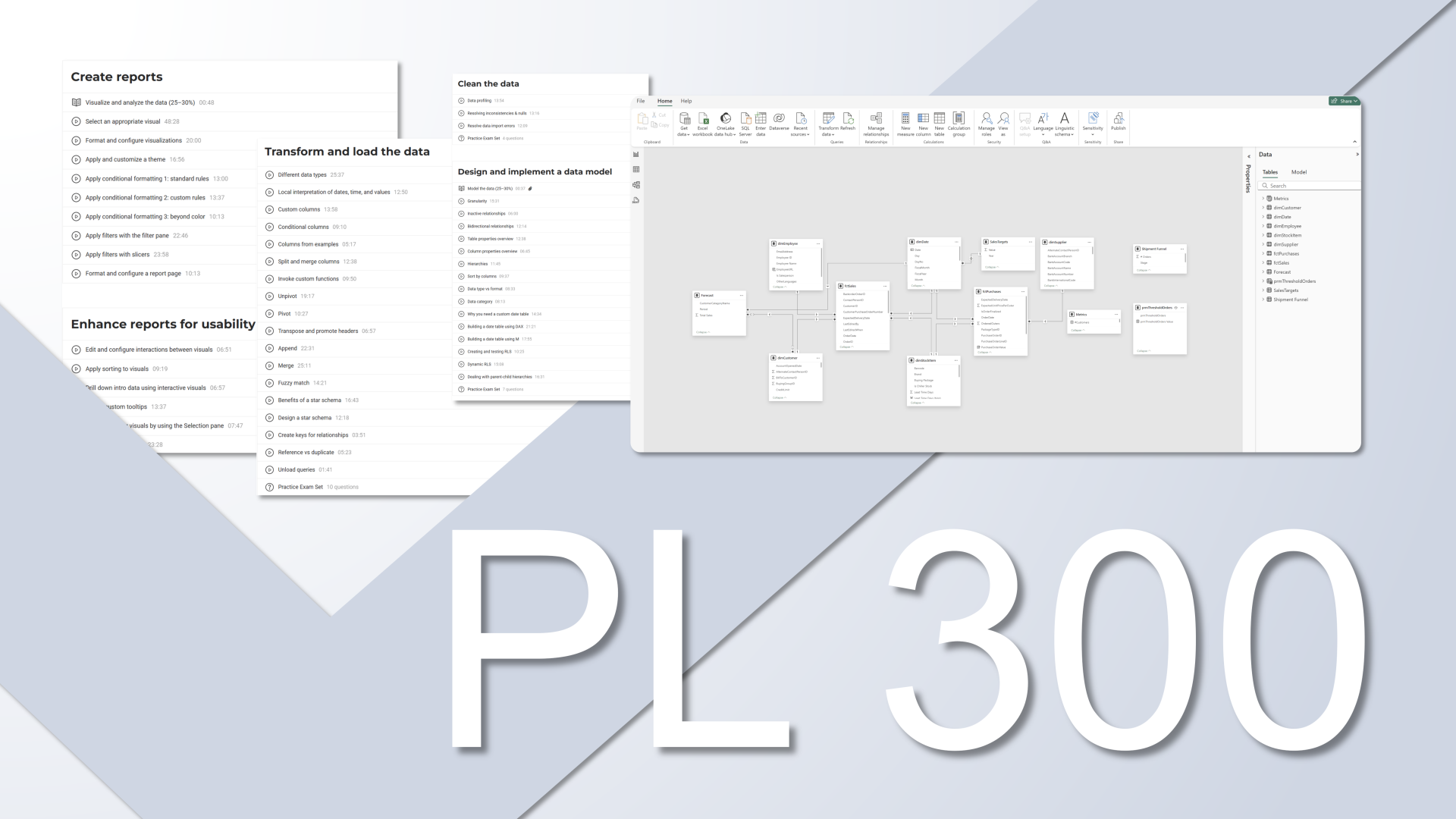Imagine a world where your histograms not only present data in a visually appealing manner but also come with informative bin range labels and the ability to dynamically adjust bin sizes to suit your analysis needs. No more tedious calculated columns slowing down your data processing, no more fixed bin sizes restricting your exploration—just clear, customizable, and dynamic histograms that empower you to extract deeper insights from your data effortlessly.
In the following sections, we will walk you through a step-by-step process that will enable you to create advanced Power BI histograms. These histograms not only overcome the challenges of the standard ones but also significantly enhance the clarity and utility of your data visualizations. So, let's dive in and level up your histogram game in Power BI!
Step 1: Create a Starting Point Column for Bins
Define Minimum Bin Size: Begin by establishing starting points for your histogram bins. Imagine placing markers along your data range. Choose your desired minimum bin size; for instance, if you want each bin to represent at least a 25-unit interval, set the GENERATESERIES function step to 25. This ensures that users can later select bin ranges equal to or larger than this minimum size, preserving data clarity.
Step 2: Define a Numeric Field Parameter
Create a numeric field parameter that allows users to dynamically choose the bin size for their histogram. It's crucial to ensure that the bin size selected by users matches the starting point established in Step 1. This parameter empowers users to customize the histogram according to their preferences.
Step 3: Write a Measure for Dynamic Bin Filtering:
Write a measure that divides the values in the bin starting point column by the user-selected bin size. This measure identifies bins where the result is a whole number, indicating valid bin sizes for your histogram. For instance, if the user selects a bin size of 50, bins with starting points like 25 won't be included (as 25 divided by 50 is not a whole number), but bins like 50 or 100 will be included as they result in whole numbers, ensuring accurate representation of your data.
Step 4: Calculate Bin Counts
To determine how many data points belong to each bin, create a measure that assesses whether each data attribute falls within the range defined by the minimum and maximum values of that bin. If a data point's value falls within this range, it is counted as part of that bin's total. This measure effectively calculates the count of data points in each bin, helping you visualize the distribution of your data accurately.
Step 5: Configure Your Histogram Visualization
You're just a few clicks away from your final histogram. Add the bin starting point column to the x-axis field of the stacked column chart and the measure from Step 4 to the y-axis. Next, apply the filtering measure from Step 3 to the filters pane of your data visualization, setting the filter value to 1. This ensures that only valid bins with whole-number sizes are displayed in the histogram.
Step 6: Add Custom Labels
Elevate your histogram's clarity by adding custom labels for bin ranges. Start by including a dummy measure in the stacked column chart to enable total labels, showing counts for each bin. Then, streamline your visualization by turning off the x-axis. Finally, craft a custom label measure that dynamically displays the range for each bin. This dynamic labeling is based on the minimum and maximum values of each bin's range, and enhances the informativeness of your histogram.
Conclusion
By following these six steps, you can create more informative and dynamic histograms in Power BI. You'll provide clear bin range labels and enable users to adjust bin sizes on the fly, improving the utility of your data visualizations and enhancing data analysis capabilities. Say goodbye to static, uninformative histograms and embrace a powerful, customizable approach.
How to Power BI
Watch it here
Launch Power BI Reportsthat bring your organization
to a fully data-driven world.
to a fully data-driven world.
Power BI Launch
After years of consulting we have developed a holistic solution for launching Power BI Reports in 3 months. From key metrics discovery, to report design, implementation and stakeholders' training. We know precisely how to launch Power BI reports that drive organizations' growth.
Power BI Trainings
Our technical trainings for report developers instantly upskill your teams. Alongside our unique business user trainings the improvement in overall organizational data literacy becomes immediately actionable.
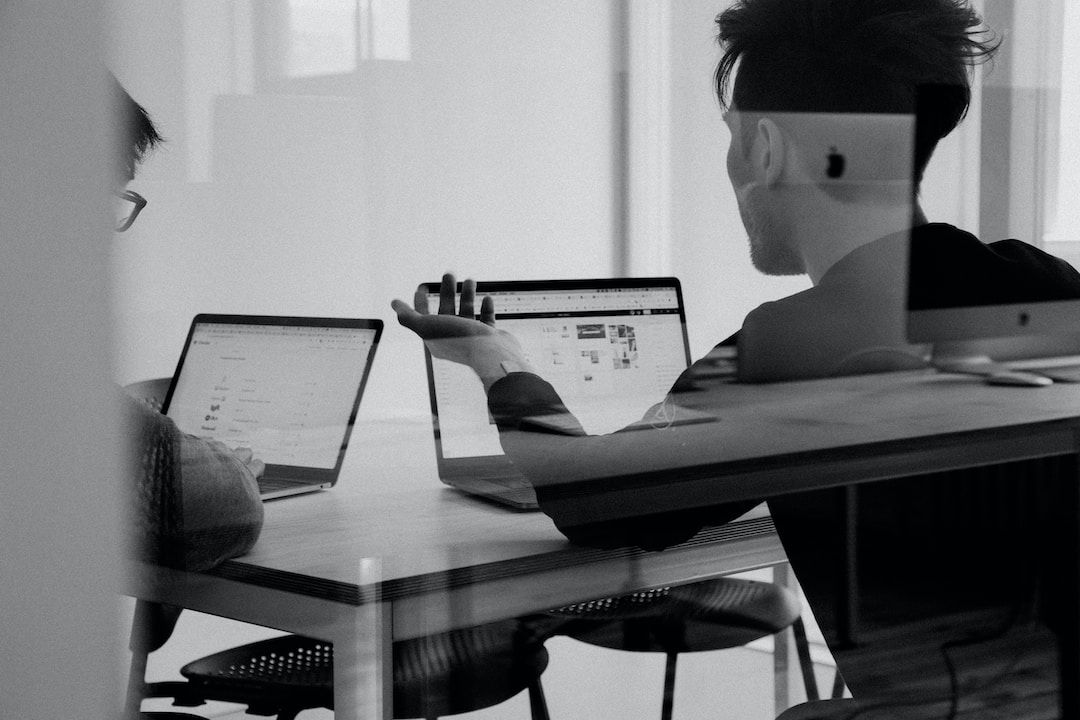
Power BI ULTIMATE Training
This training takes you from beginner to advanced in 4 weeks. End result? Independently build stunning reports from data import, transformation, through model, DAX calculations to out-of-the-box visuals.
for teams
Power BI Design Transformation
Master Power BI report creation process and design. This training is based on 28h of live sessions with Bas. It is designed for the experienced Power BI developers who want to take their skills to a new level
2.750€ p.p.
Power BI Learning Path
Learn Power BI at your own pace step by step. This training provides a strong base knowledge for any starting Power BI Developer.
self-paced
29€ /month